I attended a Google Cloud Platform Workshop about a month ago. I learned so much about the Google Cloud Platform. The speaker and host gave great lessons and labs for us to do. By practicing those labs, it helped me a lot to understand better more about the storage types and others. The topic that interested me the most was about the Compute Engine.
From what I understood from the workshop Compute Engine is basically one of several Google Cloud Platform compute options for running your applications. Google Compute Engine lets you create and run virtual machines on Google infrastructure. Compute Engine offers scale, performance, and value that allows you to easily launch large compute clusters on Google’s infrastructure.
What an instance is that it is a virtual machine (VM) hosted on the Google’s infrastructure. Simply, you can create an instance by using the Google Cloud Platform Console or the gcloud command-line tool. A Compute Engine instances can run Linux and Windows Server images provided by Google, or any customized versions of these images.
You can also build and run images of other operating systems. You can choose the machine properties of your instances, such as the number of virtual CPUs and the amount of memory, by using a set of predefined machine types or by creating your own custom machine types. I’ll show you an example of creating an instance by using the Google cloud Platform Console.
First go to console.cloud.google.com. If you don’t have an account, you can right now get a free trial with a $300 free of credit for 30 days to use at this link: https://cloud.google.com/free-trial/ . After getting your account set up and such, you should be able to see this screen when you go to your Google Cloud Platform Console:
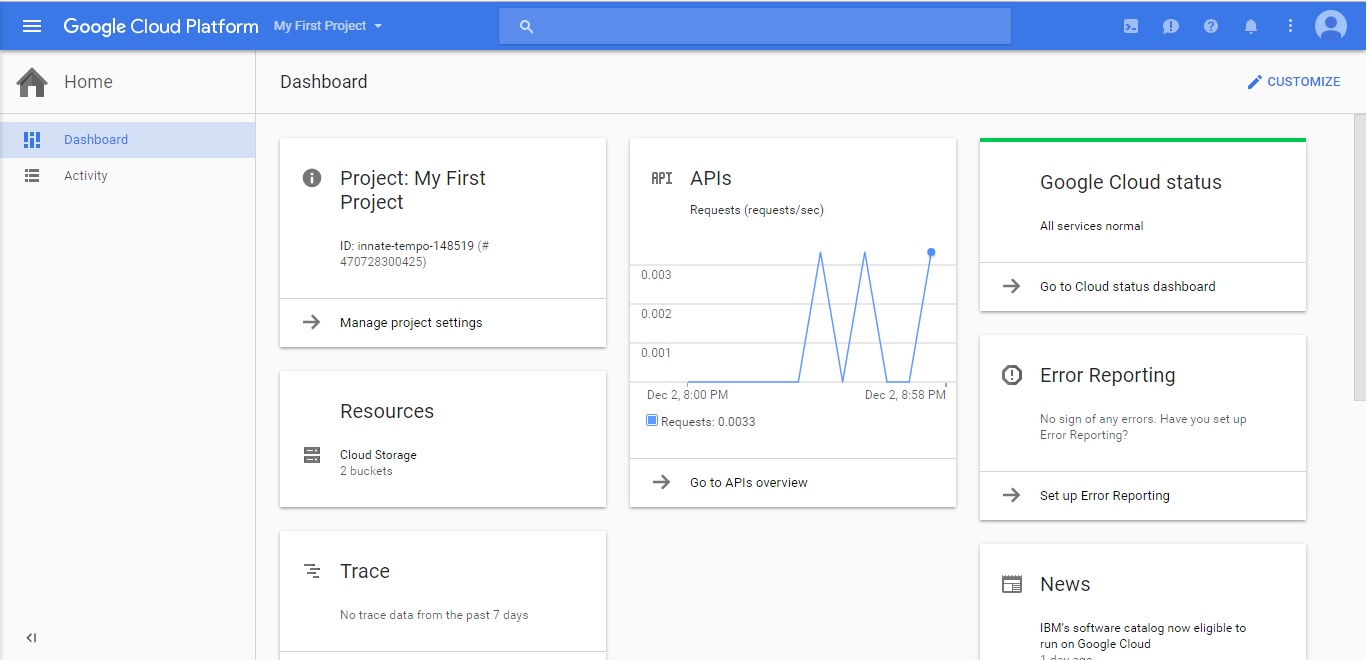
Now click on the top left of your page and go to where it says “Compute Engine” and click on it like this:
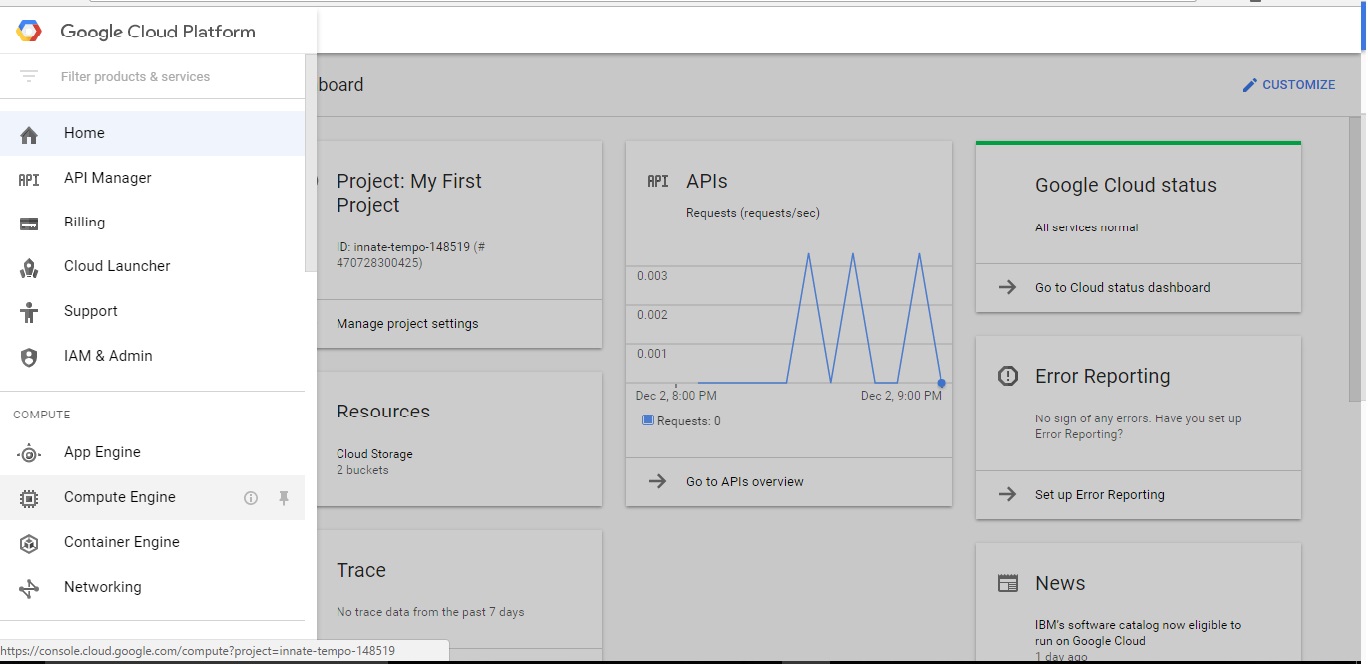
After clicking that, you should come up at this page:
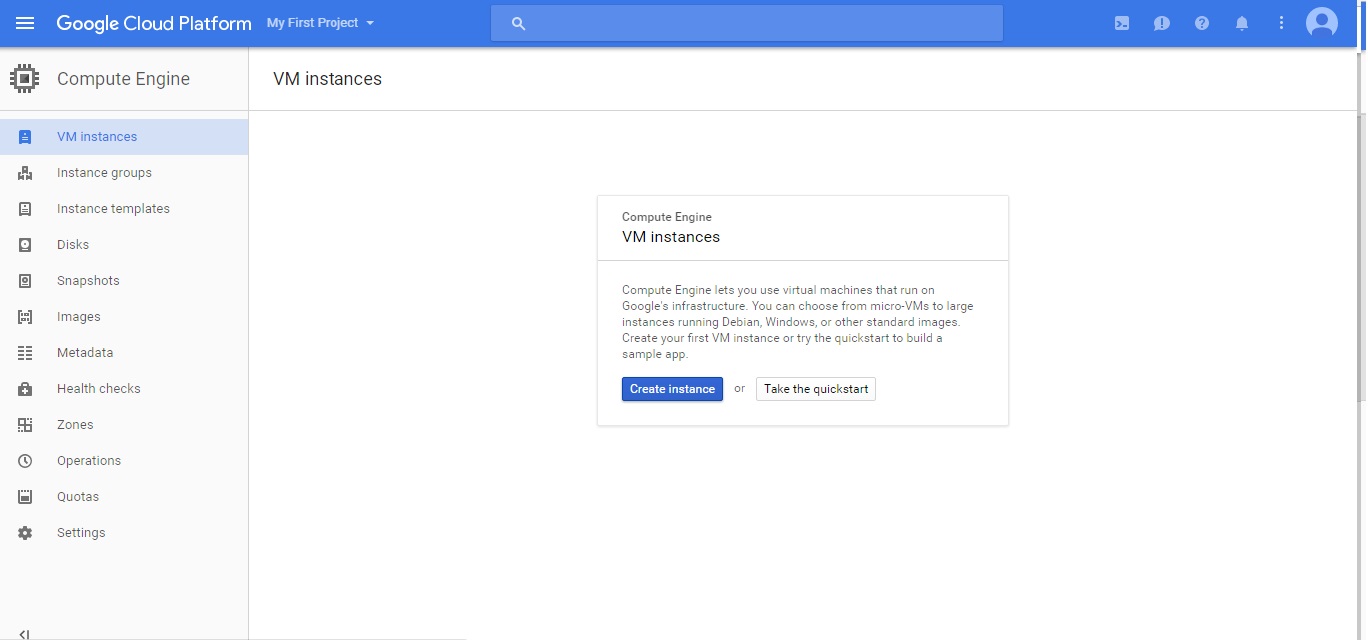
Now we want to create to an instance, so click on “Create Instance”. You should be at this page as of now:
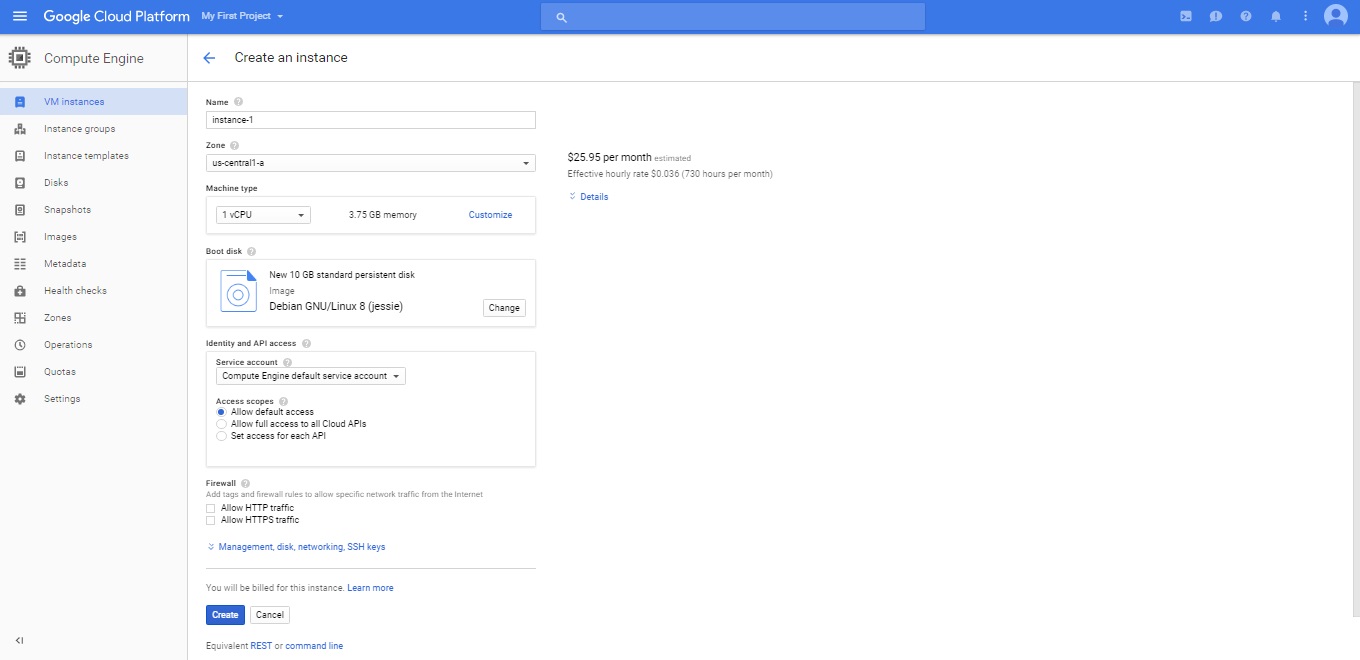
So now you can create a name for your instance as you desire. The zones you say there, there is a list of zones in the World that you can choose from as you wish or from your place that you’re located in that zone. The Machine type, you can increase the memory storage of it but it’ll cost you more but choose the size as you wish. The Boot disk is where you need to meet you the type that fits and computes with the type of your laptop. For example, I’m using Windows, so I’ll probably use a Windows one. You can choose any one you want but I prefer and recommend to use a one that’s compatible with your laptop. Don’t forget to check in the Firewall section where it says “Allow HTTP traffic”. Check that. Then hit “Create” and it’ll take a few minutes to create your instance you want to create.
After it’s created your page should come up as this:
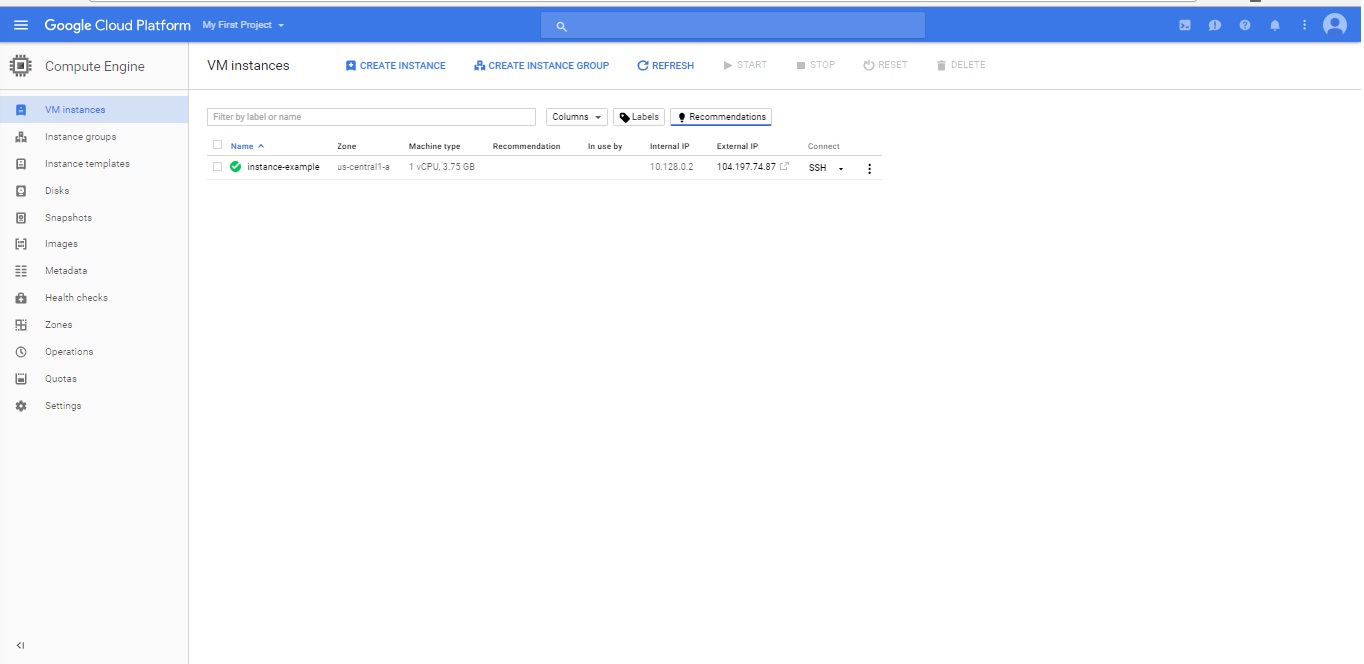
Click on the “SSH” button and you can bring up your VM which should display like this after clicking on the SSH button:
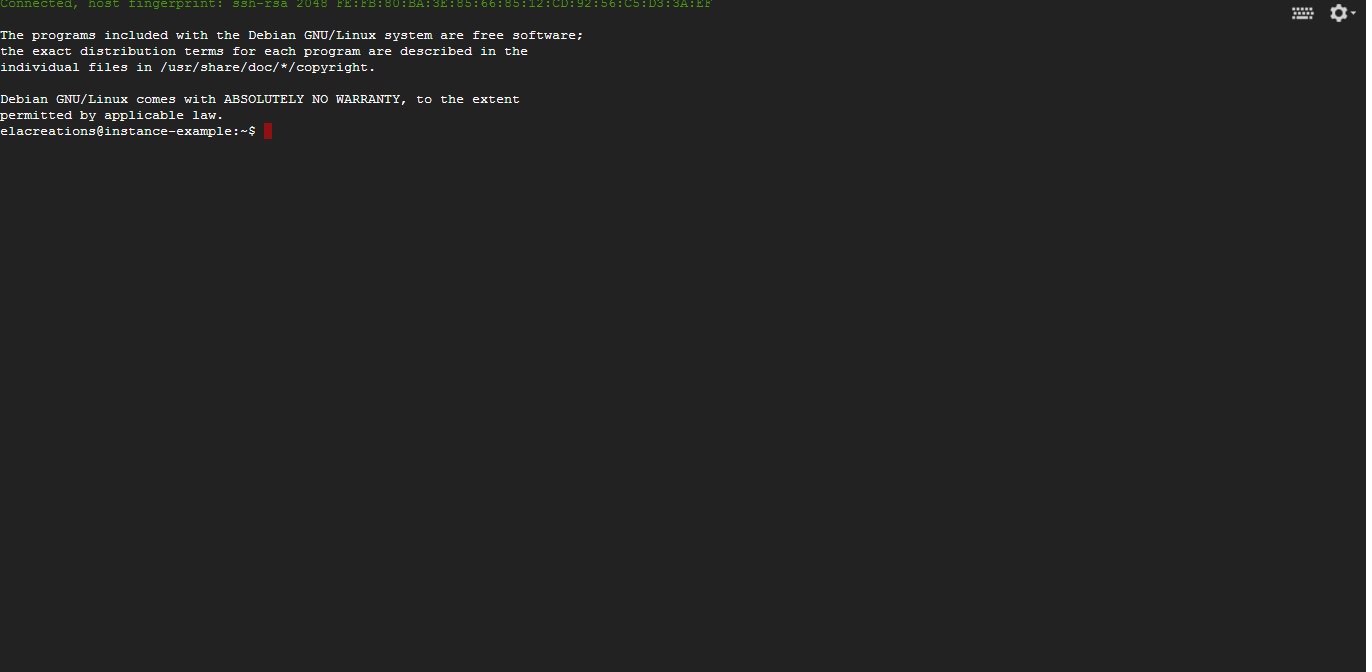
If you wanted to see more of the information about your instance, on the Compute Engine Home page, just click on the name of your instance and it’ll bring up the page like this:
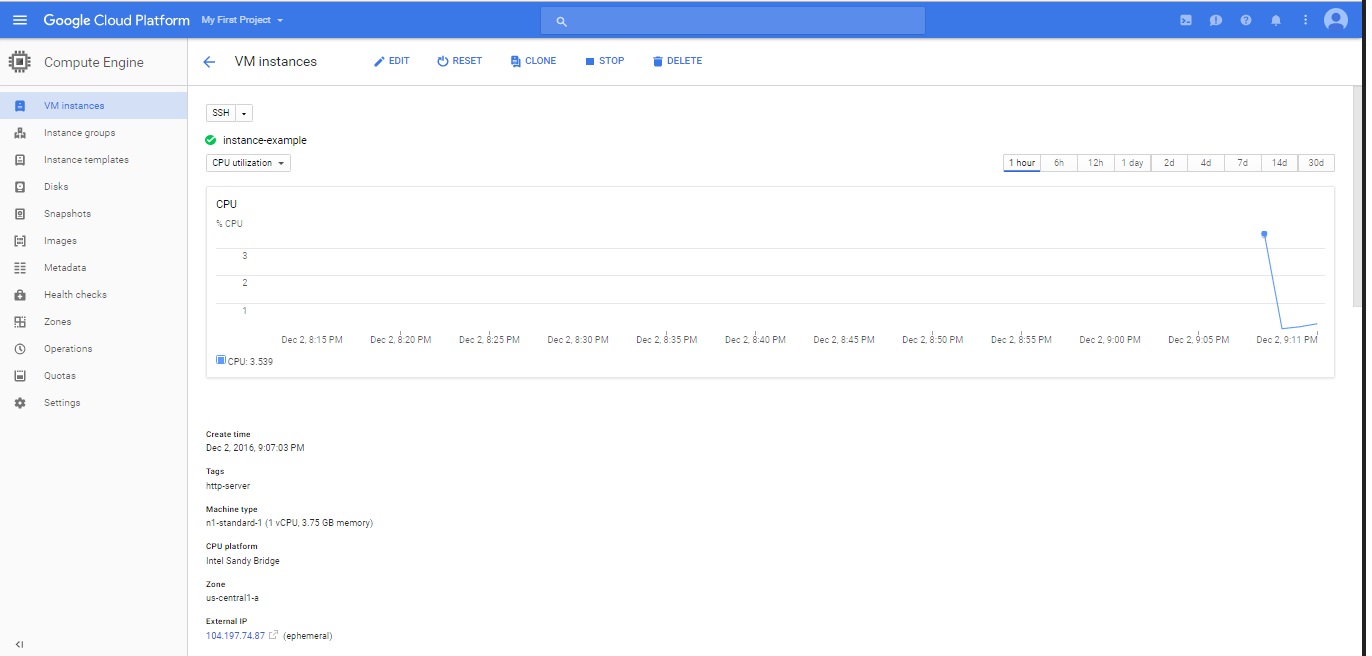
Sources: https://console.cloud.google.com